Myweblogin Knowledge Base
Getting to add a Product form
-
Click Products
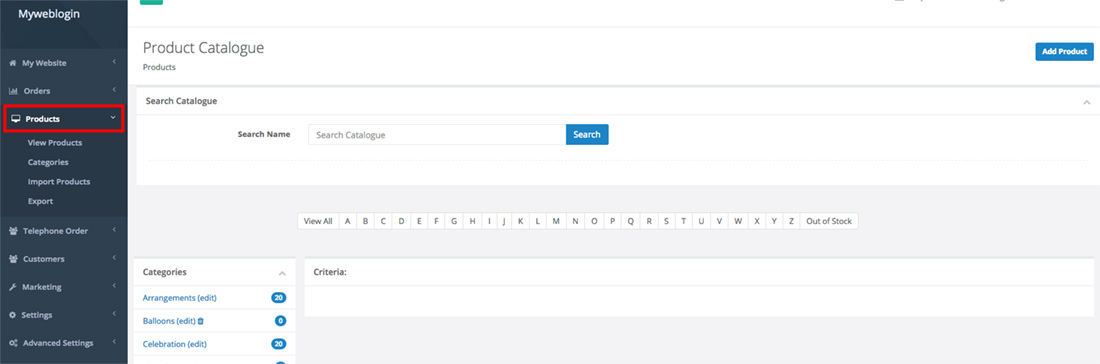
-
Click View Products
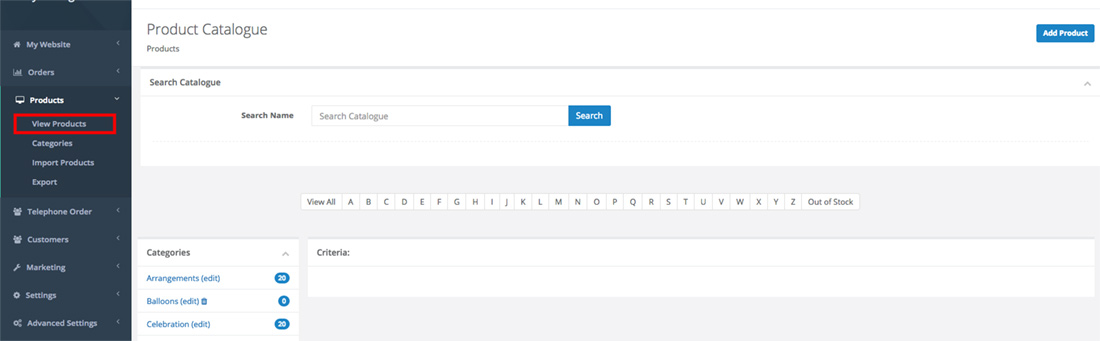
-
Click Add Product
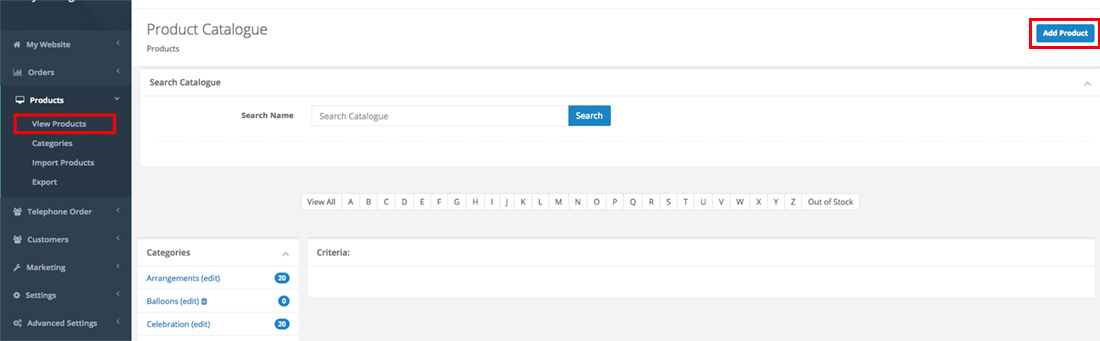
Add a Product Form
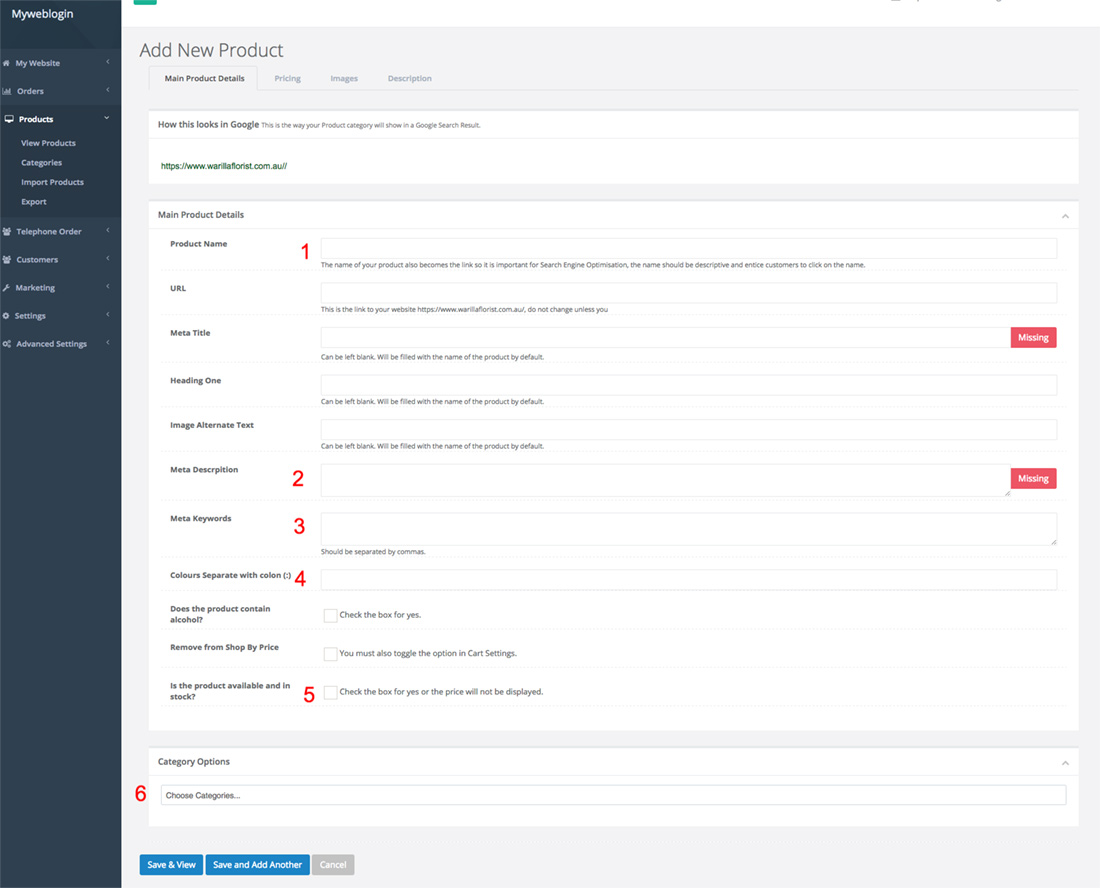
1. Product Name*
Fill in the name of the product. The name of the product should not contain any special characters like 0,space,hyphens or % signs.
2 & 3. Meta Description & Meta Keywords
These heading are for SEO. They will not appear anywhere on the website for user to see and is purely for the search engines. You can leave this field empty if you don`t have the relevant information.
Meta description - This can be a couple of sentences enriched with keywords.
Meta keywords- Pls. use only the words with which you want to optimise your website with.
4. Colour Options
You can enter multiple colour options for each product. e.g. Red:Yellow:Blue. Pls. make sure the colours as separated by colons.
5. In Stock
You must tick if product is in stock.
6. Category *
Select the categories for the product. You can select either by Occasion or Flower. Eg: Christmas, Valentine`s Day, Roses, Orchids
Pricing Tab*
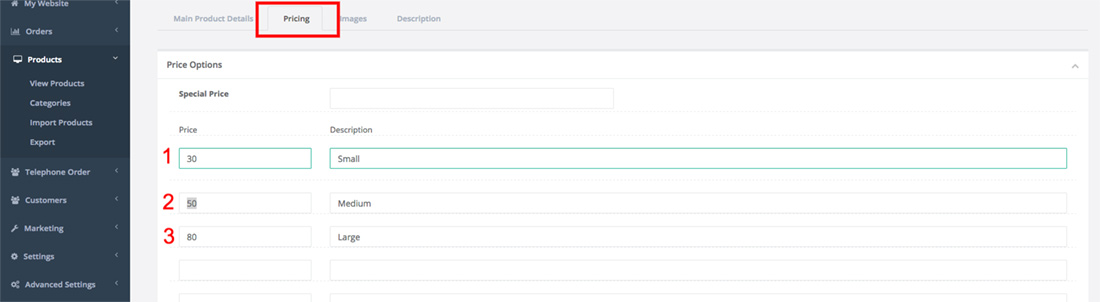
Under price you can fill up to 8 price options for one product e.g.
30.00 Small
50.00 Medium
80.00 Large
Please make sure not to enter any dollar signs in the price box though you can enter any decimal values.
The Description for each price goes in the box next to each price option.
Product Images
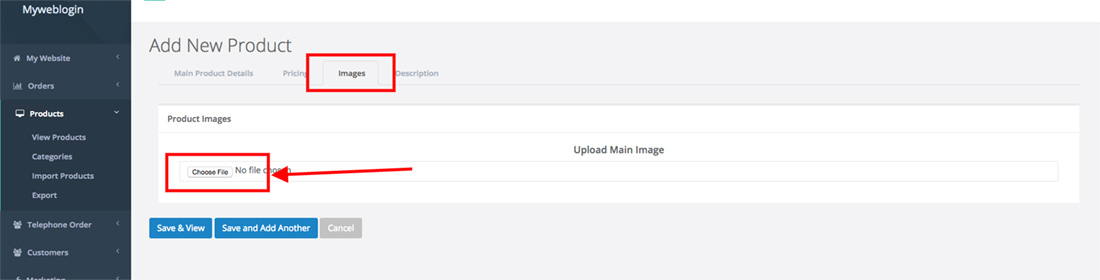
Please make sure that you have the product image on your computer ready to be uploaded. The product image should be .jpg file and preferably square in size.
Click on Browse or Choose File and surf to the image on your computer.
If you are a premium version then you have the option to upload multiple images for one product. Pls. click on the plus icon next to Additional Images. Fill in the Image name and again upload the additional image for the product.
Product Description
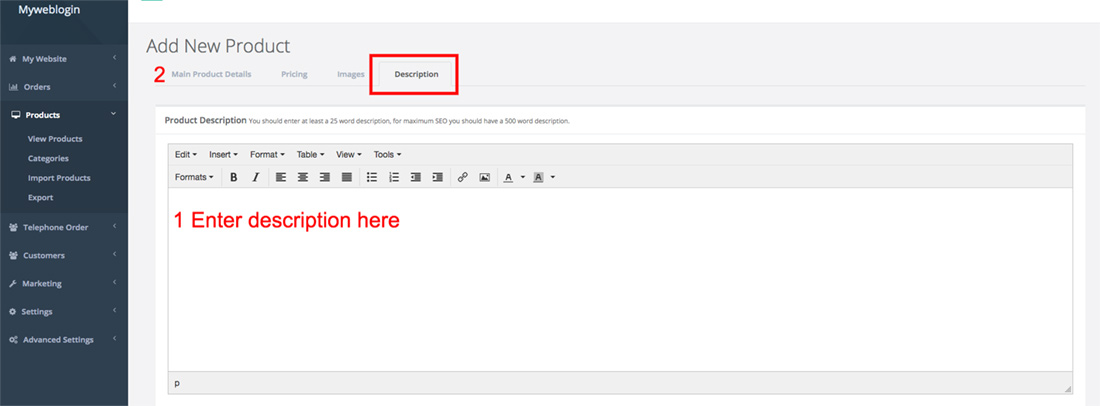
It is generally suggested that you enter at least 25 words of description for each product. This can be in relation to the flowers used in the bouquet, again very good for SEO.
Save Product*

After filling all the information pls. make sure that you click on the Next or Save and add another.
NEXT - Will save the product and take you to the product display page
Save and add another- Will save the product and redirects to the page with blank product form so as to add another product.
Please wait till the page is redirected to the next page in which case the product has been saved correctly.
However if nothing happens after clicking the SAVE button pls. scroll to the top of the page and you might have left any of the compulsory fields empty.
* All the fields marked with asterisk are compulsory otherwise the product will not be saved.
Added: 2012-3-13 and last modified: 2018-10-18
- Accepting Payments Online
- Add a Product
- Add a Team Member
- Add a Webpage
- Add an Image
- Add enflexion to your Stripe account
- Add Order Note
- Add Product Category
- Adding New Image Galleries
- Adding products to your product catalogue
- Block Delivery Dates
- Change Order Status
- Change the product Category on the Homepage
- Checkout Configuration Options Full
- Connect Your Instagram Account to Facebook and your website
- Content for Your Website
- Delete a Product
- Delete a Product Category
- Delete a Webpage
- Edit a Category
- Edit a Product
- Edit Your My Web Login Email Address and Password
- Enhanced ecommerce tracking with Google Tag Manager
- Free Delivery for a Product
- Free Delivery for a product category
- Free Stock Photo Libraries
- Get Google API Key for Autocomplete
- Insert Delivery Pages Into Site
- Insert Delivery Suburbs
- Integrate Your Instagram Feed on Your Website
- Introduction to Managing Products Online
- Inventory Management in Flower Store In a Box
- Legacy Custom Addons
- Main Menu Wizard
- Managing Admin Users
- Manual Order
- Meta Data Suggestions Tool for Products and Product Categories
- New Custom Addons
- OpenDraph Data for Social Media Sharing.
- Ordering Products in a Category
- Payment Options
- Receiving Orders By eMail
- Relaying Orders
- Renew Domain Name
- Sales Reports
- Same Day Cutoff Countdown
- Search Orders
- Setting Up an Accounts Customer
- Setting Up and Getting Started with Florist Workflow.
- Setting up Gift Vouchers with Flower Store In a Box
- Setting Up Special Events
- Setup and Link to your Stripe Account
- Setup In Store Pickup (Click and Collect)
- Shipping
- Shipping and Associated Costs
- Shipping Costs by Postcode
- Sliced Bread Delivery Utility iPhone Application
- SVG Library
- Understanding Order Status
- Understanding Product Categories
- Using Coupons for Free Delivery
- Vend Integration
- View and Edit Products
- View Dashboard
- View Live Website
- View My Web Login Logs
- View Orders
- Viewing and reviewing orders in My Weblogin
- Wizard DIY Instructions
- Your Product Catalogue
- Your website and navigation