Myweblogin Knowledge Base
Getting to Modify a Product form
-
Click PRODUCTS in left sidebar menu >> Choose VIEW PRODUCTS from the dropdown >> Product catalogue page opens.
Pls.click on the relevant category in the left hand side menu or use the Sort option on top of the right had side and all the products in that category will be displayed on right hand side.
Click on the product you want to modify and the product form will be opened with all the product info pre filled.
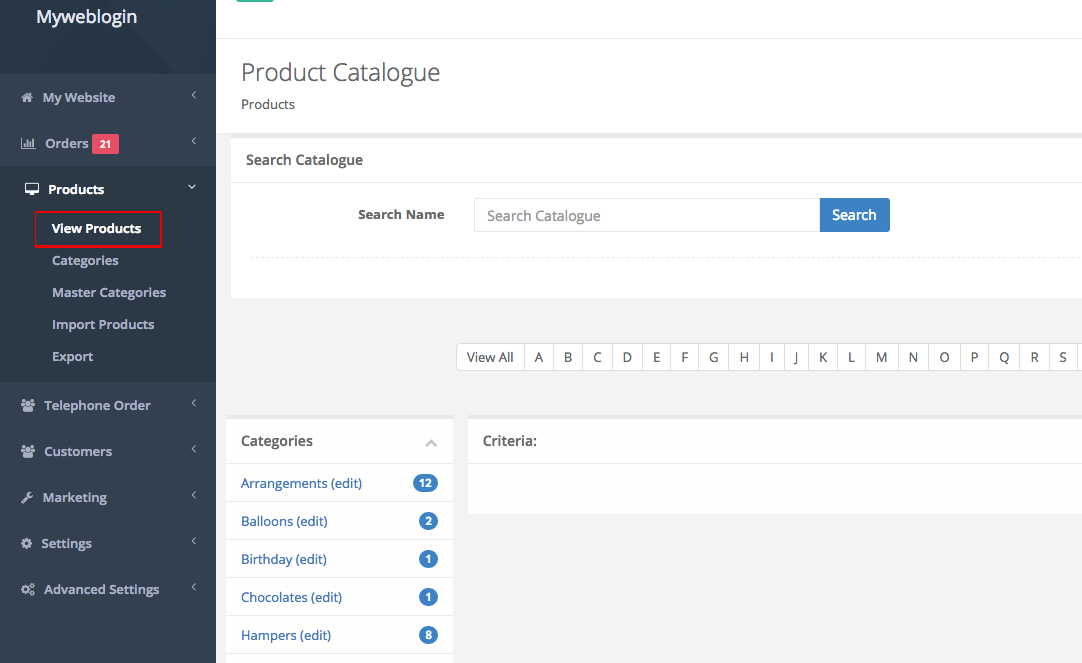
-
Click on Home tab in blue bar >> Surf to the category >> click on the product to be edited >> click on the EDIT PRODUCT (red button).
The product form will be opened with all the product info pre filled.
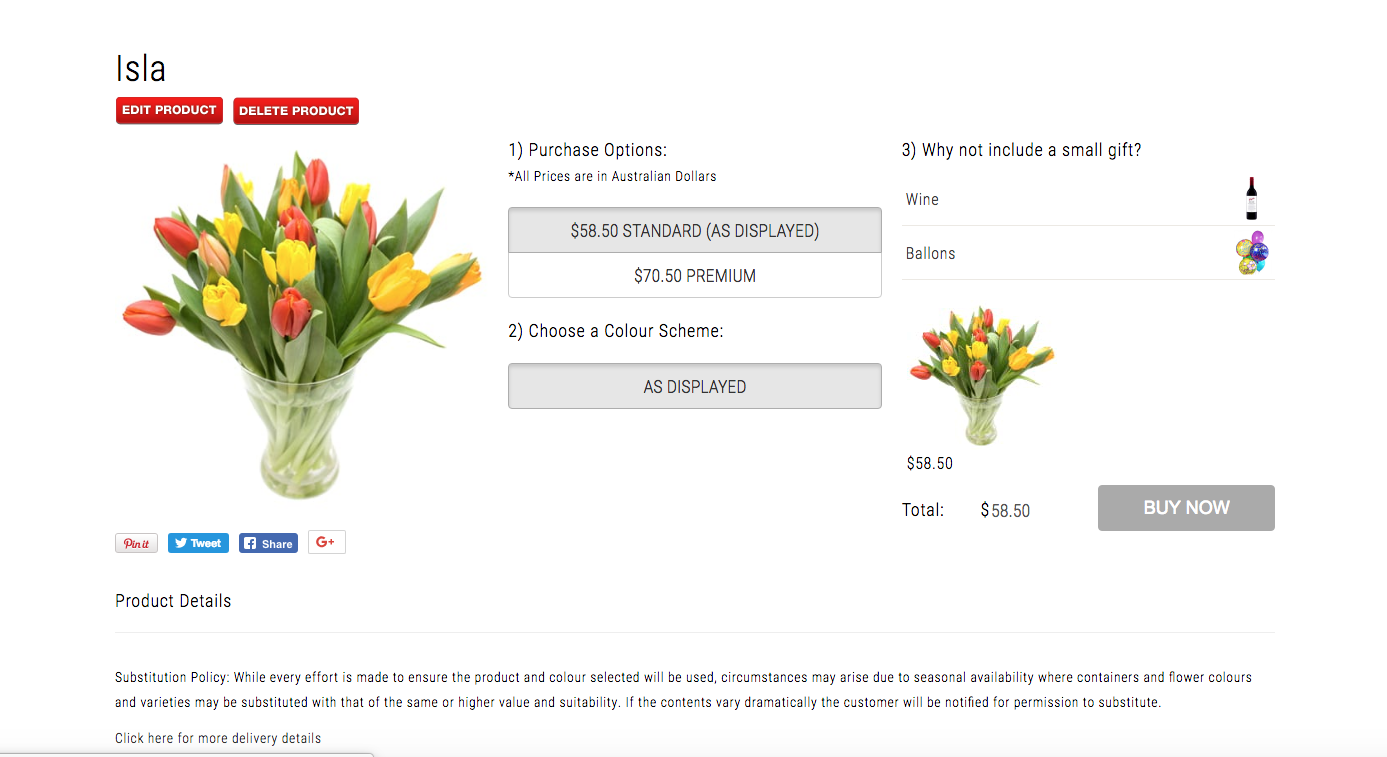
Modify a Product form
1. Product Title*
You can change the name of the product by just typing in the new name. However changing the names is not advisable as the product name is a part of the url string and chnaging the product names may lead to broken page links in google.
The name of the product should not contain any special characters like 0,space,hyphens or % signs.
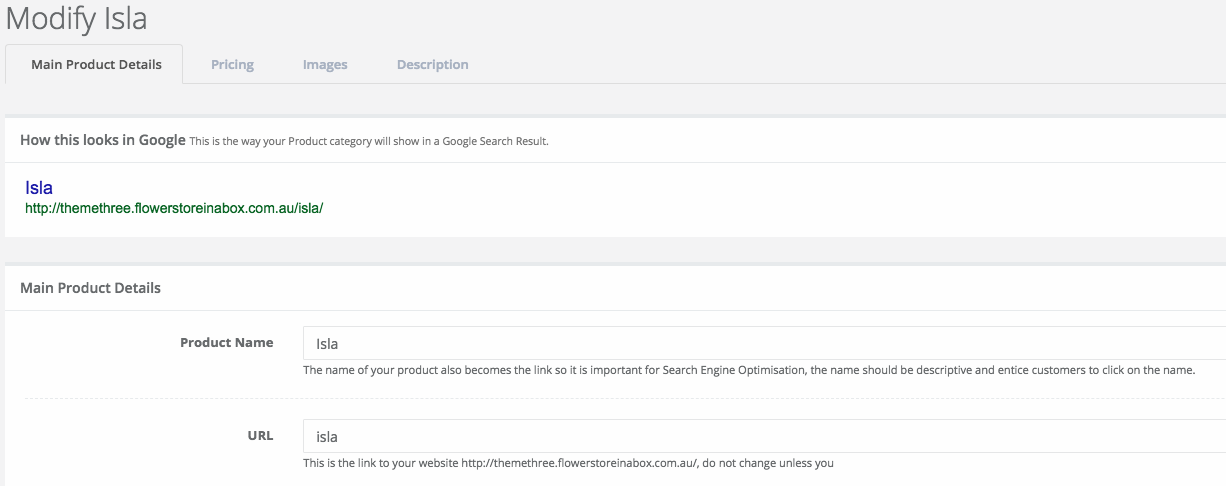
2. In stock
Click Yes if the product is in stock. Clicking no will not remove the product from the website,only the users will not be able to buy the product.
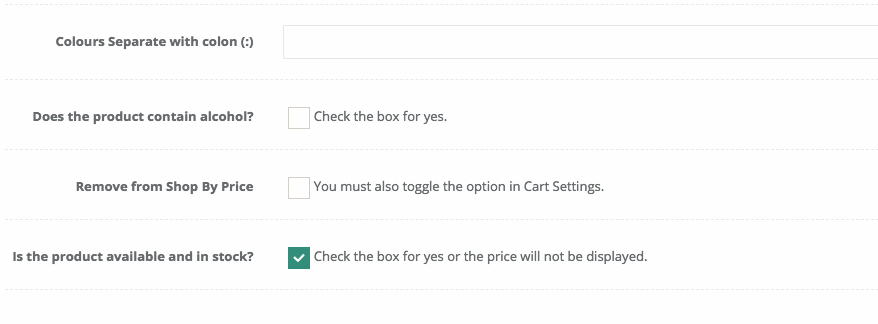
3. Product Images
You can change the product pictures by uploading the new ones from your computer.
Click on Browse or Choose File and surf to the image on your computer.
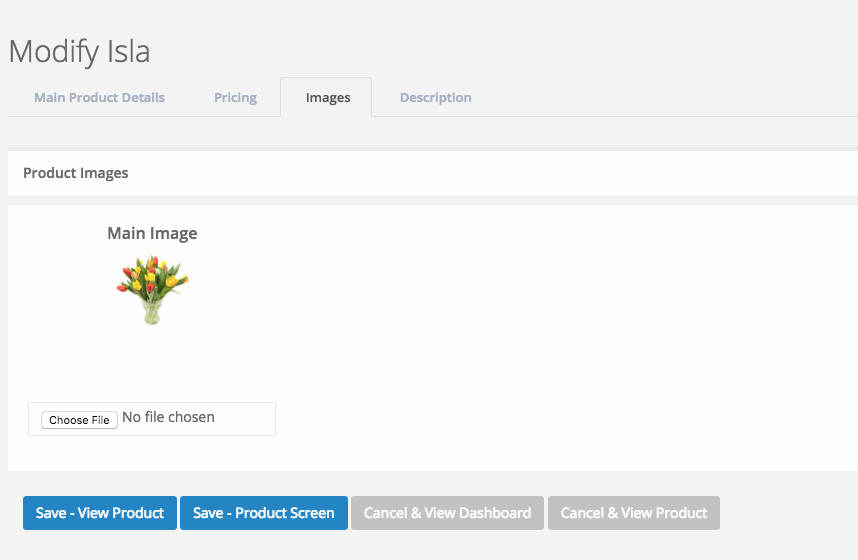
4. Price Options
Under pricing you can change the prices for a product and add additional price options
Pls. make sure not to enter any dollar signs in the price box though you can enter any decimal values.
The explanation for each price goes in the box next to each price option.
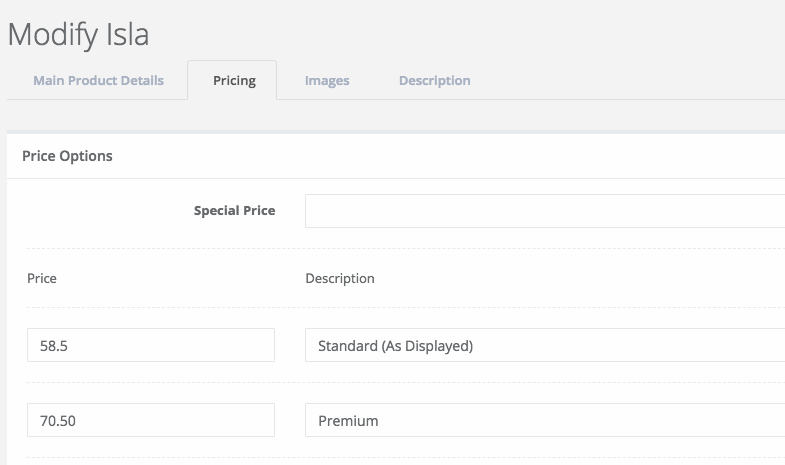
5. Colour Options
You can change the colour options for each product. e.g. Red:Yellow:Blue. Pls. make sure the colours as separated by colons
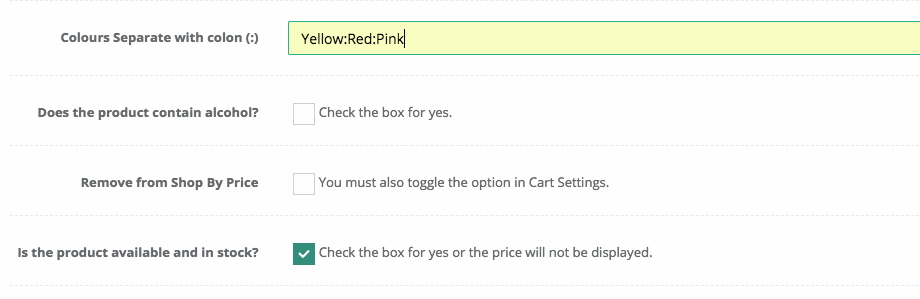
6. Category
Change the category for a product by clicking on the arrow next to SELECT FLOWER, SELECT OCCASION or SELECT GIFTS and choosing another category.
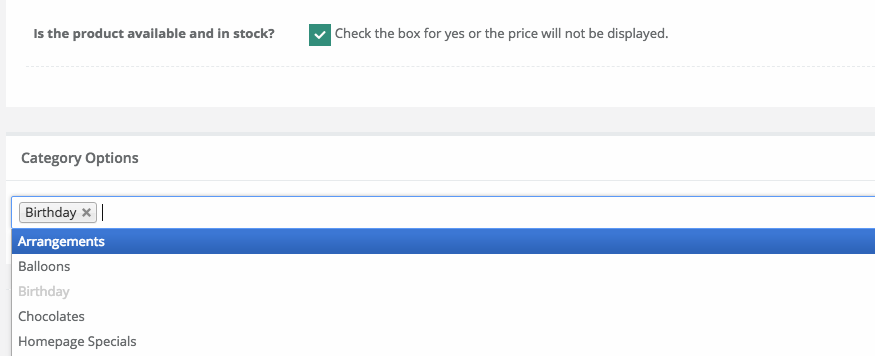
7. Description
Again changeable by typing in the new info
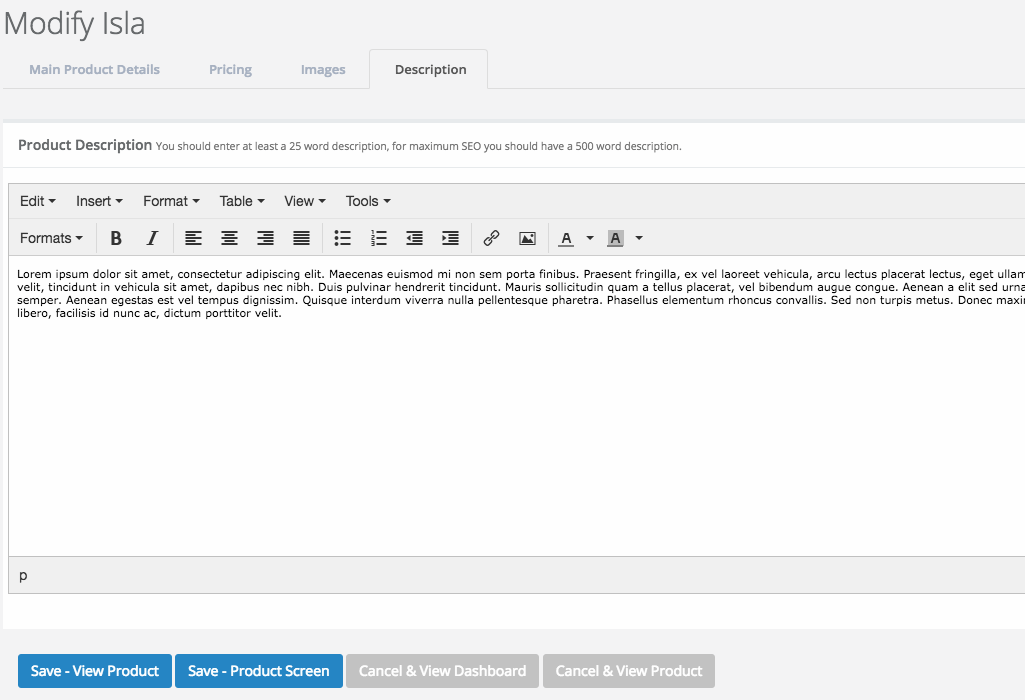
8. After editing the product pls. make sure that you click on the SAVE PRODUCT SCREEN or SAVE VIEW PRODUCT.
SAVE VIEW PRODUCT- Will redirect to the individual product page
SAVE PRODUCT SCREEN-- Will redirect to product catalogue page.
Pls. wait till the page is redirected to the next page in which case the product has been saved correctly.
In case you have changed the product picture you might not be able to see the new image within CMS(caching issues), it is suggested that you check the changes made to product picture on the live website and refreshing a few times.
Added: 2012-3-13 and last modified: 2018-10-19
- Accepting Payments Online
- Add a Team Member
- Add a Webpage
- Add an Image
- Add Blog Feed to Hompeage
- Add enflexion to your Stripe account
- Add Order Note
- Add Product Category
- Adding New Image Galleries
- Adding products to your product catalogue
- Block Delivery Dates
- Change Order Status
- Change the product Category on the Homepage
- Checkout Configuration Options Full
- Cloudflare WAF block Bots
- Code snippet to add the Google Reviews on your website
- Connect Your Instagram Account to Facebook and your website
- Content for Your Website
- Delete a Product
- Delete a Webpage
- Display a different number of products across on the homepage
- Edit a Category
- Edit a Product
- Edit Your My Web Login Email Address and Password
- Enhanced ecommerce tracking with Google Tag Manager
- Force https using the htaccess file
- Free Delivery for a Product
- Free Delivery for a product category
- Free Stock Photo Libraries
- Get Google API Key for Autocomplete
- How to add pick up time options for Instore Pickups
- How to enable same day cut-off time
- How to make Mother`s Day / Valentines Day Menu item Red or Pink
- Insert Delivery Pages Into Site
- Insert Delivery Suburbs
- Instagram Feed Template Code
- Integrate Your Instagram Feed on Your Website
- Introduction to Managing Products Online
- Inventory Management in Flower Store In a Box
- Legacy Custom Addons
- Main Menu Wizard
- Make product small name over one name
- Managing Admin Users
- Manual Order
- Meta Data Suggestions Tool for Products and Product Categories
- New Custom Addons
- OpenGraph Data for Social Media Sharing.
- Ordering Products in a Category
- Payment Options
- Receiving Orders By eMail
- Relaying Orders
- Renew Domain Name
- Restore deleted Webpages
- Sales Reports
- Same Day Cutoff Countdown
- Search For Code for Myweblogin
- Search Orders
- Setting Up an Accounts Customer
- Setting Up and Getting Started with Florist Workflow.
- Setting Up and managing Your Blog Technical
- Setting up Gift Vouchers with Flower Store In a Box
- Setting Up Special Events
- Setup and Link to your Stripe Account
- Setup In Store Pickup (Click and Collect)
- Shipping
- Shipping and Associated Costs
- Shipping Costs by Postcode
- Site Statements
- Sliced Bread Delivery Utility iPhone Application
- SVG Library
- Understanding Order Status
- Understanding Product Categories
- Using Coupons for Free Delivery
- Using Master Categories
- Vend Integration
- View and Edit Products
- View Dashboard
- View Live Website
- View My Web Login Logs
- View Orders
- Viewing and reviewing orders in My Weblogin
- Wizard DIY Instructions
- Your Product Catalogue
- Your website and navigation