Myweblogin Knowledge Base
Sliced Bread Delivery Utility iPhone Application
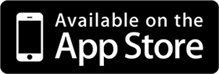 The Utility Application can be downloaded
from the App store here:
The Utility Application can be downloaded
from the App store here:
The SB Delivery utility allows authorized users of Sliced Bread eCommerce websites to change the status of orders from your iPhone by scanning the QR code on the Pick and Pack Slip.
The main features are:
- Scan the QR Code to show the order details;
- Display the current day’s deliveries or orders waiting to be delivered;
- Automatically adds in the location of the user when the order is changed to delivered
- Integrates seamlessly with your existing Sliced Bread eCommerce website;
- Allows only limited access to your sales and customer data.
- Managing users is done through your existing Sliced Bread eCommerce Dashboard
You must have an eCommerce website using Sliced Bread or Flower Store In a Box to use this application and have a valid user login of delivery or webmaster. You must have an ecommerce website that is accessible to be managed through the Sliced Bread CMS.
Getting Started
Enter your normal login for your website dashboard in the Authentication Screen. You must have either a login of webmaster or delivery to use this application.
If you do not remember your login you have two options:
Go to http://www.myweblogin.com/cgi-bin/sbcms/admin.cgi?forgot=1 and have a new password sent to your email address.
Send an email to support@enflexion.com.au and have one of our team set up a new password for you.
Once you have logged in you will see a list of your available website or websites, click the website you wish to view and the Authentication Screen will close and you will be shown your profile page.
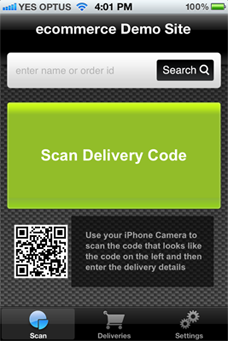
Scanning Codes to display an order details
Click the large green icon “Scan Delivery Code” and a camera window will open. Centre the code in your screen and click the blue button at the bottom of the screen “Scan”.
If the order is recognized you will be shown the order address and the different status options.
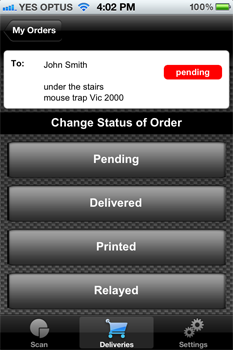
Change the Status of an order
To update the status of an order click the relevant button either:
- Pending
- Delivered
- Printed
- Relayed
If you click Delivered your current location will also be stored in the notes for the order for verification.
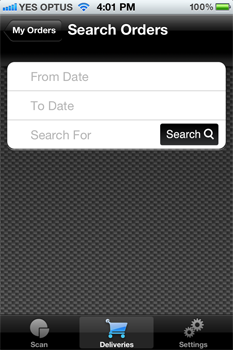
Search For Orders by Order ID
If you are unable to scan the code you can instead look up an order by entering the ORDER ID or the customers surname and clicking the Search Icon.
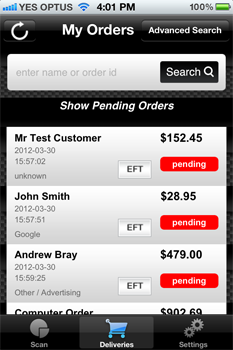
Display the deliveries for today or Pending Orders
Depending on which version of the ecommerce platform you have you can click the Deliveries Tab and you will be displayed the list of delivers for today or pending orders to be delivered.
Refresh Pending Orders
To refresh this list you can click the refresh button in the top left hand corner.
View Orders
By clicking each of the order details you can view the full order.
Change Status of Order
To update the status of an order click the relevant button either:
- Pending
- Delivered
- Printed
- Relayed
If you click Delivered your current location will also be stored in the notes for the order for verification.
Advanced Search
The advanced search allows you to generate search reports between specific dates and or delivery dates. The search results are shown in a new window and you can then view each order.
Quick Search
You can enter an Orderid, Recipient or Billing Name / Surname and search from the search bar at the top of the App
Settings
The settings tab allows you update your login profile – please not this will also change your login for http://www.myweblogin.com.
Change Website
You can change website by clicking the Change Site button in the top bar. If you do change websites you will need to refresh your Dashboard and sync your product catalogue again.
Logout of Application
To log out of the application go to the Settings Tab and then click on the Logout Button.
Application Tips
Activity Window does not disapear
If the spinning activity wheel does not disappear after more than ten seconds press the red close icon in the top right hand corner of the activity icon.
Application Crashes
If the application suddenly closes or hangs, hit the large round iPhone button on the Phone to put the application into memory, then double click the same button.
When the list of applications that are open is displayed hold down the icon for Sliced Bread and then click the close icon when it appears.
Reopen the application as normal.
Error Message with text
Sometimes when updating your product catalogue or viewing other data will give you an unusual error where a pop up window contains a lot of text.
If this is the case please email support@enflexion.com.au and tell the team where the error occurred.
This is not a problem with the Application, this is an issue with character encoding in your website that we will need to be fixed.
Added: 2013-7-10 and last modified: 2013-7-10- Accepting Payments Online
- Add a Team Member
- Add a Webpage
- Add an Image
- Add Blog Feed to Hompeage
- Add enflexion to your Stripe account
- Add Order Note
- Add Product Category
- Adding New Image Galleries
- Adding products to your product catalogue
- Block Delivery Dates
- Change Order Status
- Change the product Category on the Homepage
- Checkout Configuration Options Full
- Cloudflare WAF block Bots
- Code snippet to add the Google Reviews on your website
- Connect Your Instagram Account to Facebook and your website
- Content for Your Website
- Delete a Product
- Delete a Webpage
- Display a different number of products across on the homepage
- Edit a Category
- Edit a Product
- Edit Your My Web Login Email Address and Password
- Enhanced ecommerce tracking with Google Tag Manager
- Force https using the htaccess file
- Free Delivery for a Product
- Free Delivery for a product category
- Free Stock Photo Libraries
- Get Google API Key for Autocomplete
- How to add pick up time options for Instore Pickups
- How to enable same day cut-off time
- How to make Mother`s Day / Valentines Day Menu item Red or Pink
- Insert Delivery Pages Into Site
- Insert Delivery Suburbs
- Instagram Feed Template Code
- Integrate Your Instagram Feed on Your Website
- Introduction to Managing Products Online
- Inventory Management in Flower Store In a Box
- Legacy Custom Addons
- Main Menu Wizard
- Make product small name over one name
- Managing Admin Users
- Manual Order
- Meta Data Suggestions Tool for Products and Product Categories
- New Custom Addons
- OpenGraph Data for Social Media Sharing.
- Ordering Products in a Category
- Payment Options
- Receiving Orders By eMail
- Relaying Orders
- Renew Domain Name
- Restore deleted Webpages
- Sales Reports
- Same Day Cutoff Countdown
- Search For Code for Myweblogin
- Search Orders
- Setting Up an Accounts Customer
- Setting Up and Getting Started with Florist Workflow.
- Setting Up and managing Your Blog Technical
- Setting up Gift Vouchers with Flower Store In a Box
- Setting Up Special Events
- Setup and Link to your Stripe Account
- Setup In Store Pickup (Click and Collect)
- Shipping
- Shipping and Associated Costs
- Shipping Costs by Postcode
- Site Statements
- Sliced Bread Delivery Utility iPhone Application
- SVG Library
- Understanding Order Status
- Understanding Product Categories
- Using Coupons for Free Delivery
- Using Master Categories
- Vend Integration
- View and Edit Products
- View Dashboard
- View Live Website
- View My Web Login Logs
- View Orders
- Viewing and reviewing orders in My Weblogin
- Wizard DIY Instructions
- Your Product Catalogue
- Your website and navigation