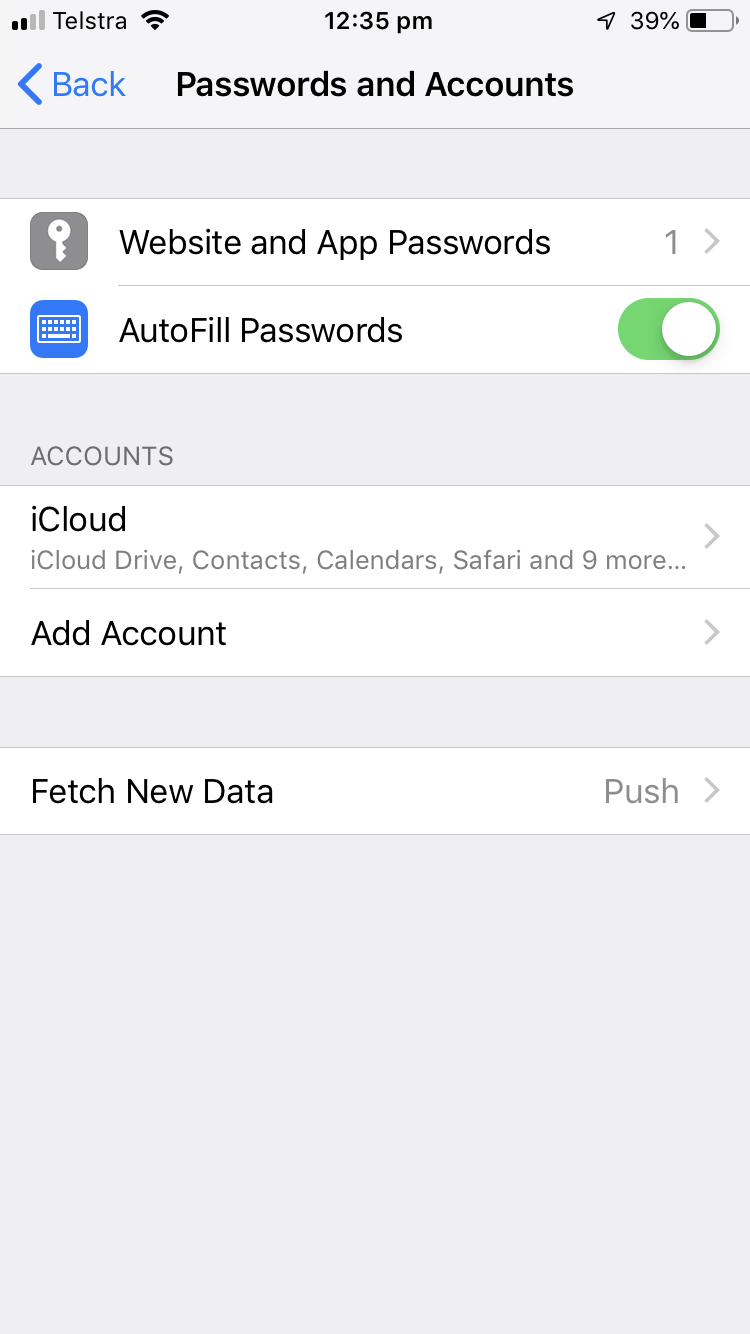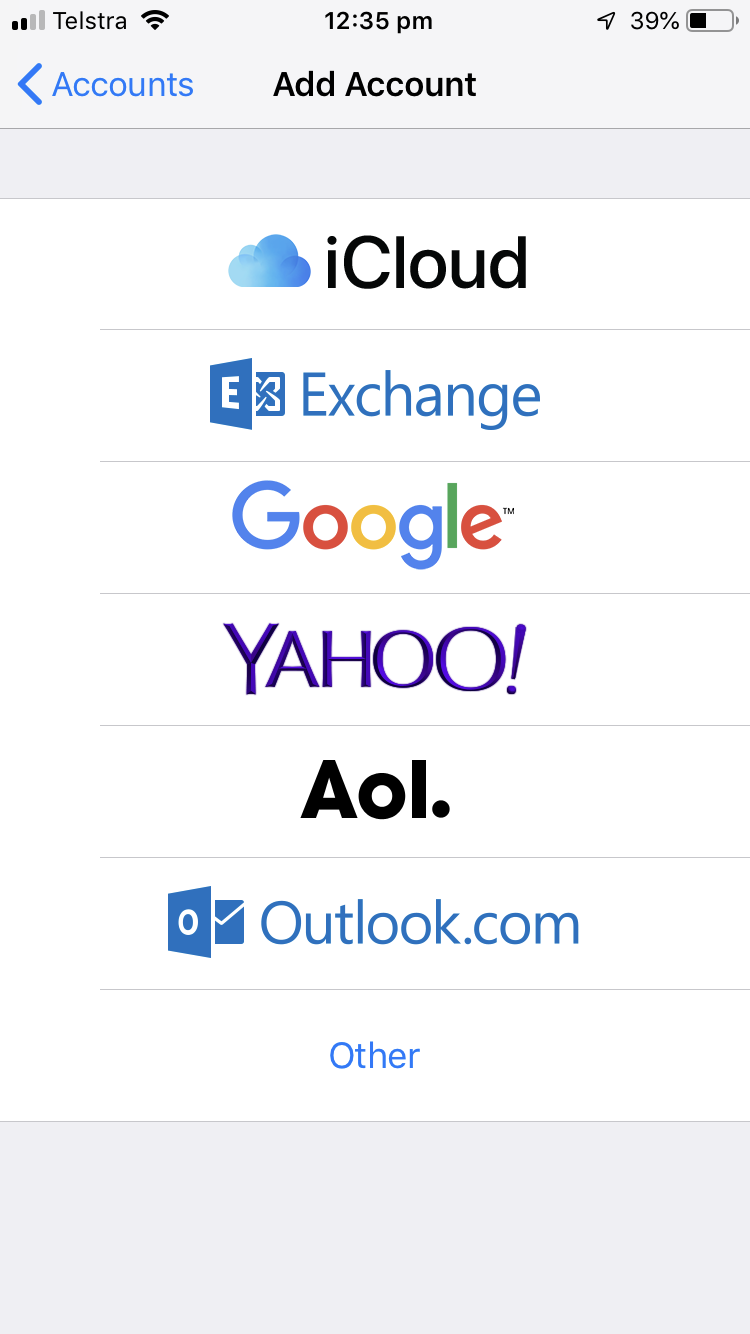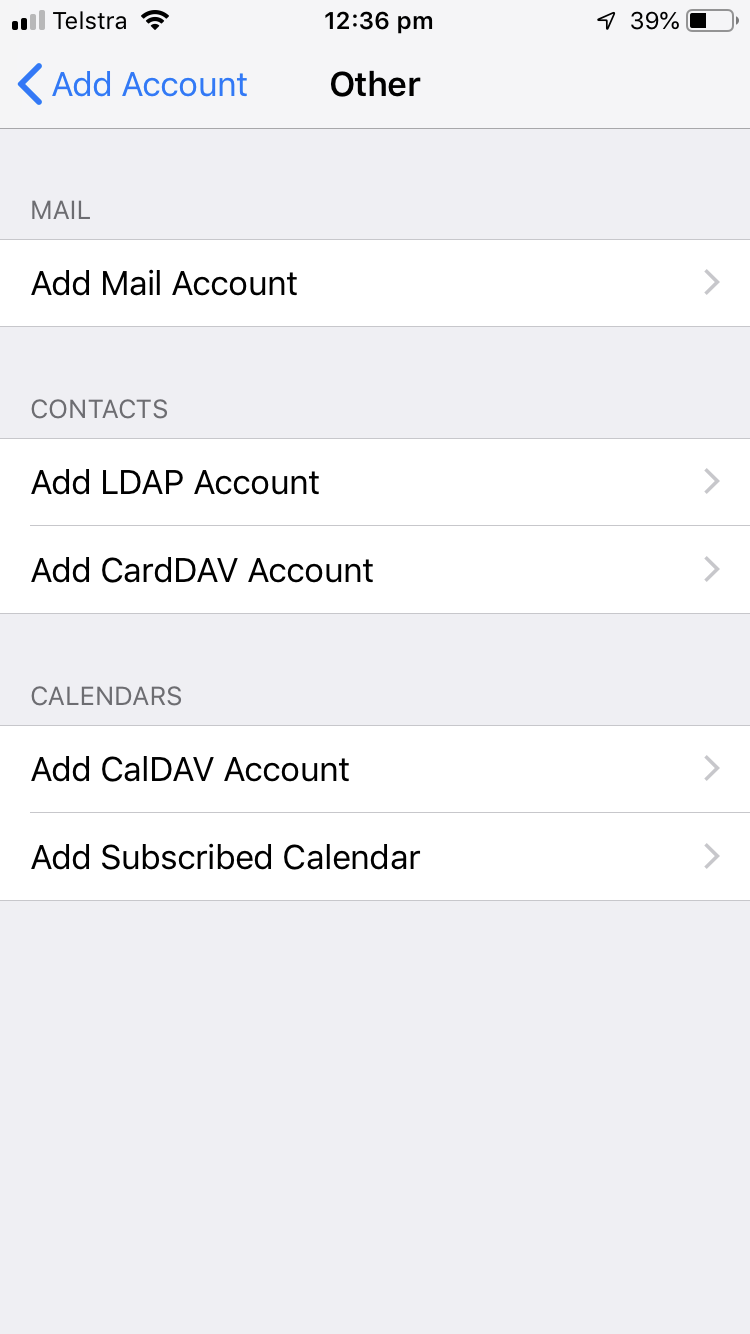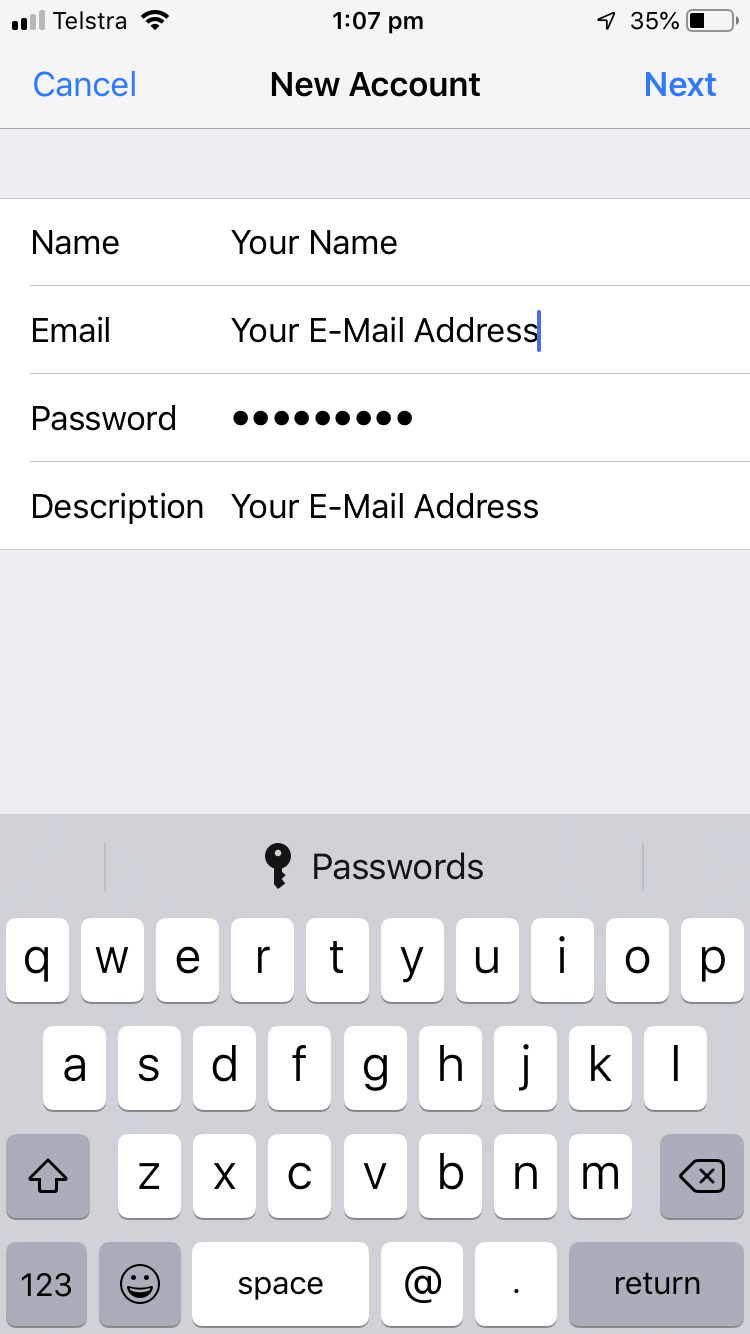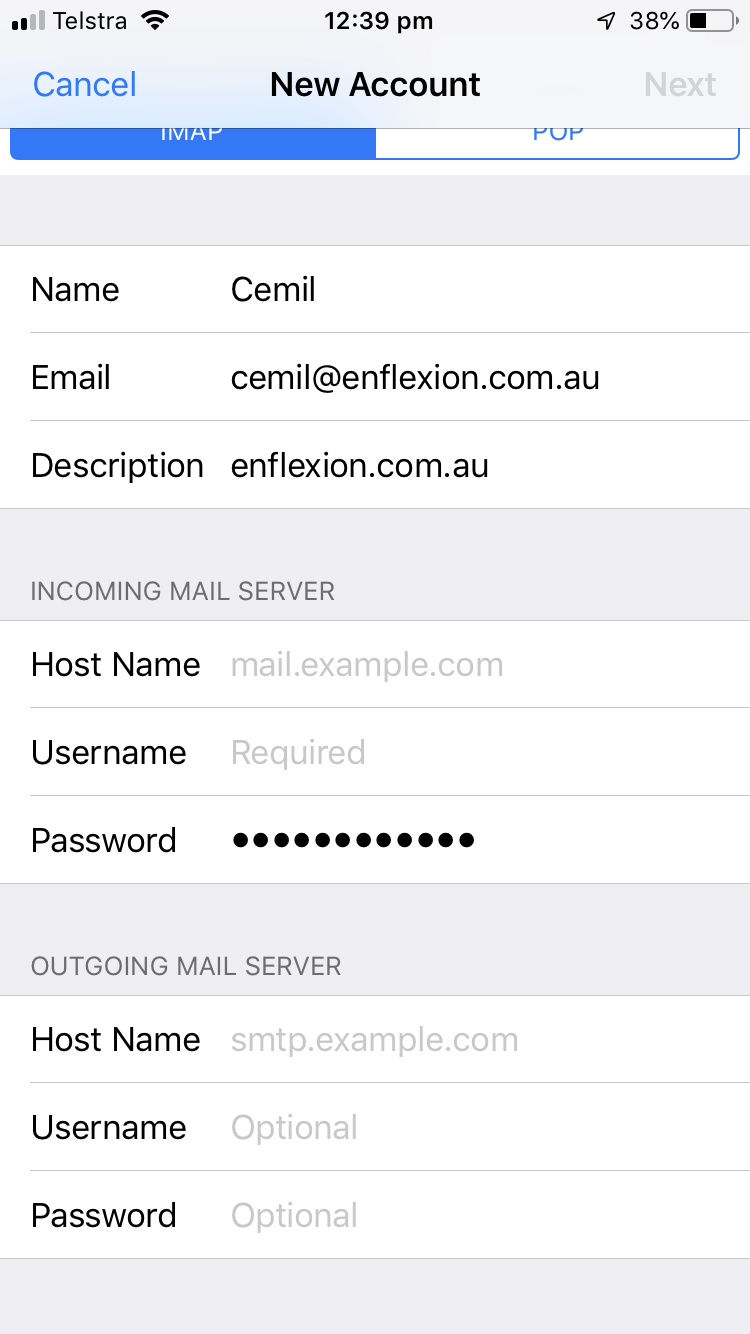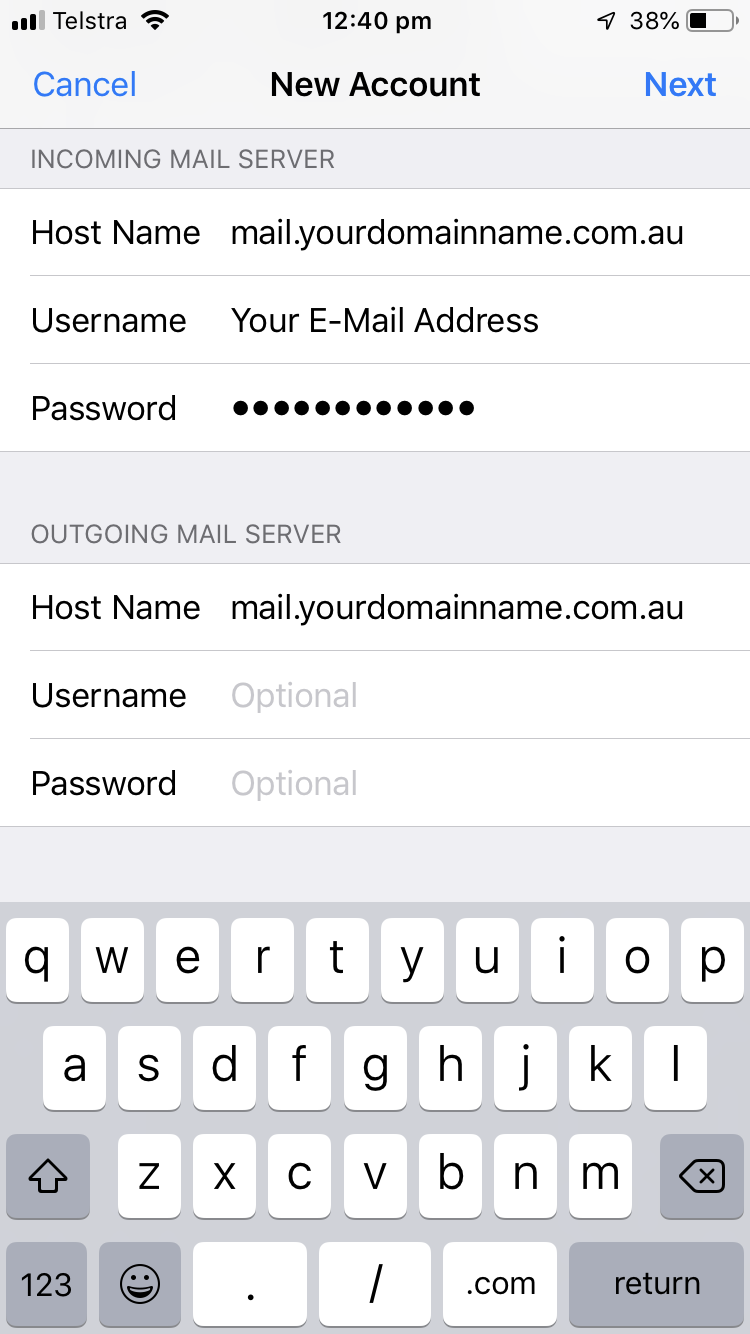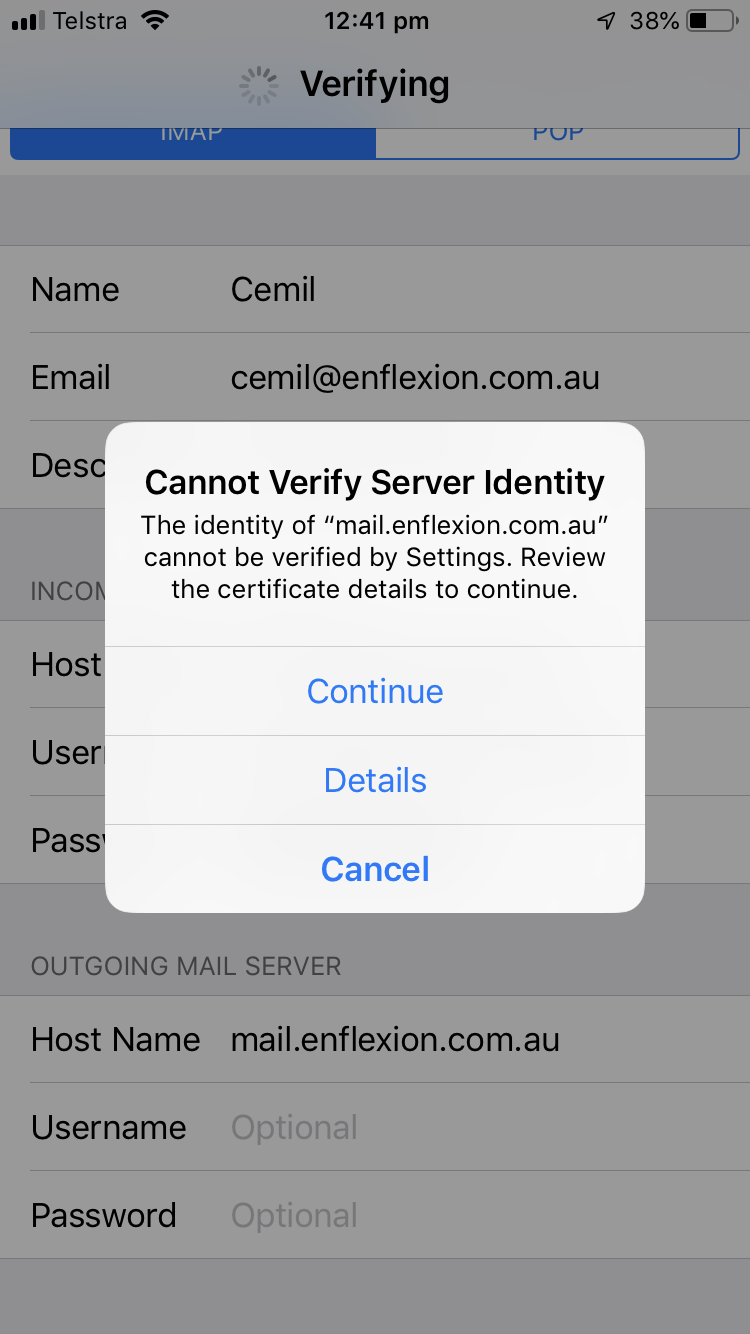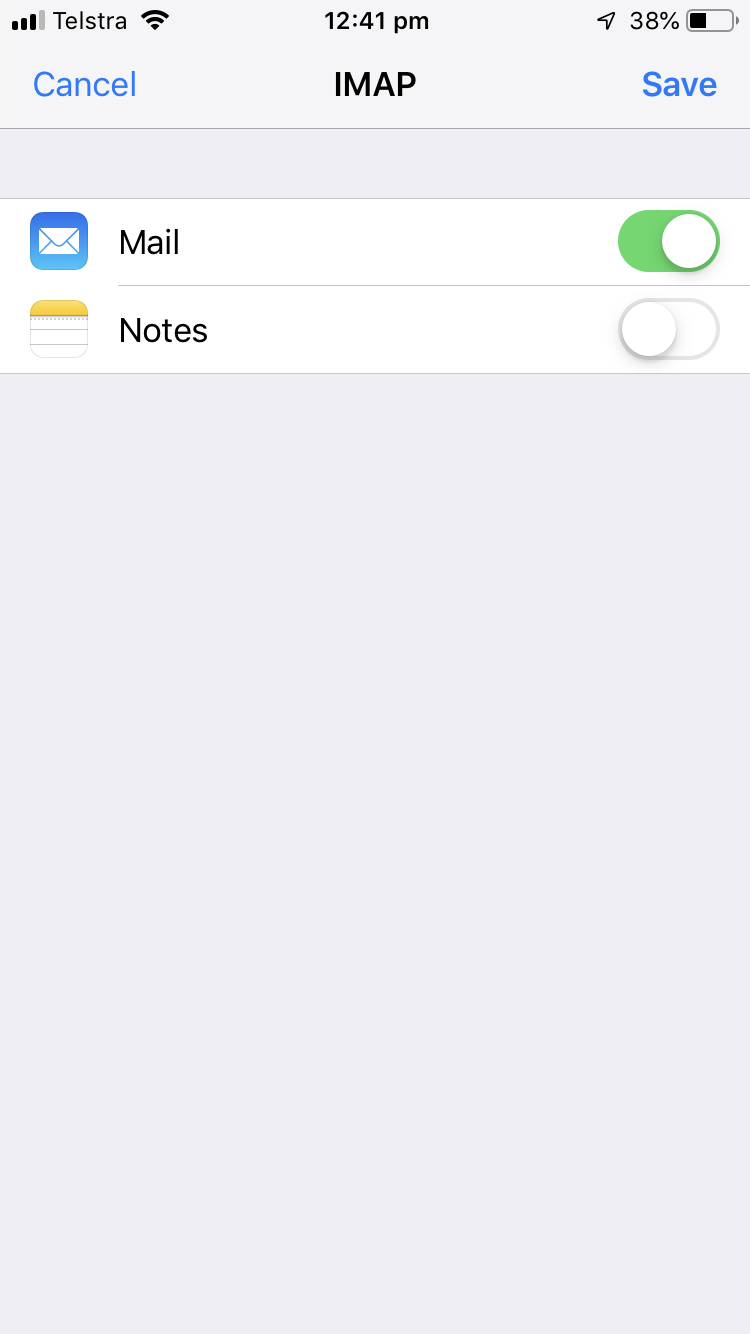Myweblogin Knowledge Base
Set up IMAP email account on an iPhone
Please make sure that if you are setting up the same email address on multiple devices like iPhone, iPad and computer you should set up an IMAP email accounts on all your devices
Before you start:
- Please ensure you know your email user name (this is usually the full email address) and password.
- Italicised text is used throughout this guide to demonstrate example settings. This should not be copied directly!
Apple iPhone
- If this is the first account you’re setting up on the iPhone or the iPod Touch, from the Home screen choose “Settings > Password and Accounts > Click Add Account >
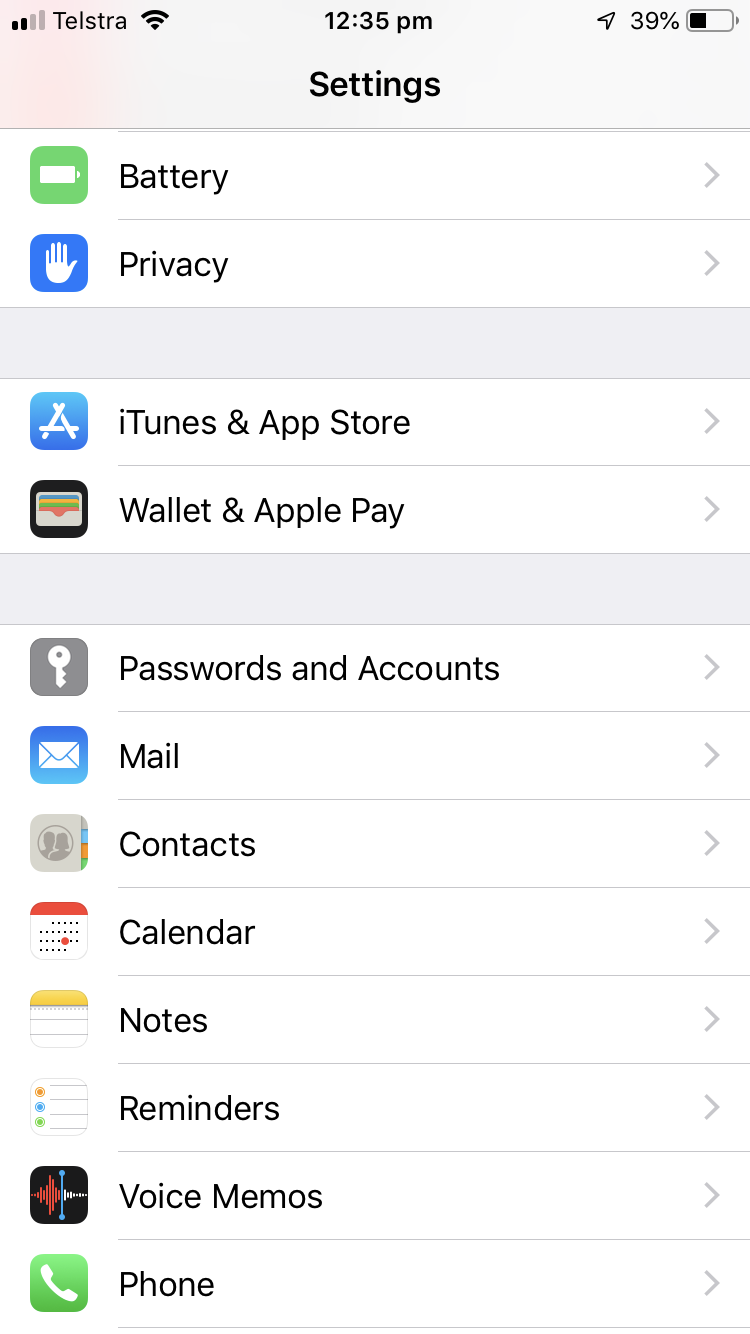
- By tapping the option at the bottom of the list, set the account type as “Other”
- Then click Add Mail Account
- Name – this is the name you want to associate with the e-mail address. It is what people who receive your e-mails will see as who sent the mail
- Email – the e-mail address that you are going to be using (e.g. info@yourdomainname.co.uk)
- Password – The password will also have been supplied to you, please note the password is case sensitive.
- Description – A description so that you can identify your account (e.g. info@yourdomainname.co.uk)
- And tap NEXT.
- Next, select the server type – IMAP – by tapping the option on the left
- Then input the following account information for the Incoming Mail Server:
- Host Name - In the same way that your website with us is found at www.yourdomainname.co.uk the Host Name needs to be set to mail.yourdomainname.co.uk
(Please do not enter any @ symbols into the server address box). - User Name – This will be the user name you were given when the account was created (usually the full email address for the account, complete with @ symbol)
- Password – The password field has been completed from your earlier entry.
- Host Name - In the same way that your website with us is found at www.yourdomainname.co.uk the Host Name needs to be set to mail.yourdomainname.co.uk
- Input the same information for the Outgoing Mail Server, exactly as you have entered for the Incoming Mail Server, including the password.
- Then tap NEXT.
- Cannot Verify Server Identity. Click just continue...
- And just click SAVE